cómo se usa google form
Una Herramienta que nos ayudará con las Encuestas
Nuestro correo electrónico de la institución la cual es soportada por la empresa Google, nos da acceso a diversas herramientas las cuales pueden ser muy útiles en el transcurso de nuestra vida universitaria, una de las que nos será de mayor ayuda en el proceso de tomar encuestas para nuestras diversas asignaturas es Google Forms (Formularios de Google), el cual nos permite crear un simple formulario dependiendo de las necesidades que tengamos a su vez nos facilita el trabajo de tabulación ya que al realizar estas encuestas de manera online los datos que se ingresan son almacenados en una hoja de cálculo lo cual no ayuda con el trabajo con los datos obtenidos.
Esta útil herramienta también nos permite planificar eventos, hacer preguntas a nuestros compañeros o amigos y así recopilar otro tipo de información de forma fácil y sencilla. Un formulario de Google puede conectarse a una hoja de cálculo de Google. Si hay una hoja de cálculo vinculada al formulario, las respuestas se enviarán automáticamente a la hoja de cálculo. De no ser así, los usuarios pueden verlas en la página «Resumen de respuestas», accesible desde el menú «Respuestas».
A continuación se comparte un video explicativo de esta herramienta:
Otra ventaja que nos da trabajar con este tipo de archivos es que nuestra encuesta lo podemos compartir con cualquier usuario enviándoles la dirección que se genera o usando la opción de compartir nuestro formulario a través de las redes sociales.
Para poder crear un formulario a través de nuestras cuentas lo podemos realizar con ayuda de nuestro correo electrónico y entrar a la opción de Drive en donde podemos encontrar la opción de creación de formularios.
Cómo emplear Google Forms y sacarle partido
-Ingresa en tu cuenta de Google y presiona para entrar en Google Drive:
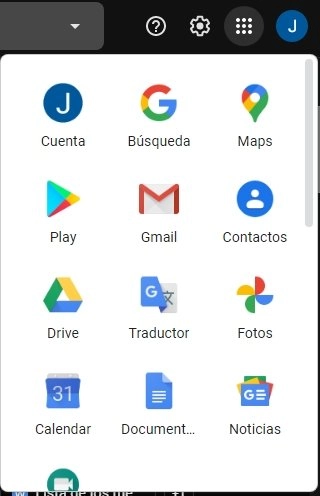
-Una vez dentro, dirígete a la sección llamada «Mi unidad» y presiona el botón derecho. Esto despliega un menú, y una de las opciones es poder crear un formulario de Google. Se habilitarán dos pestañas, una para crear un formato en blanco y otra para adaptar una plantilla. Como estamos empezando, selecciona el formulario en blanco:
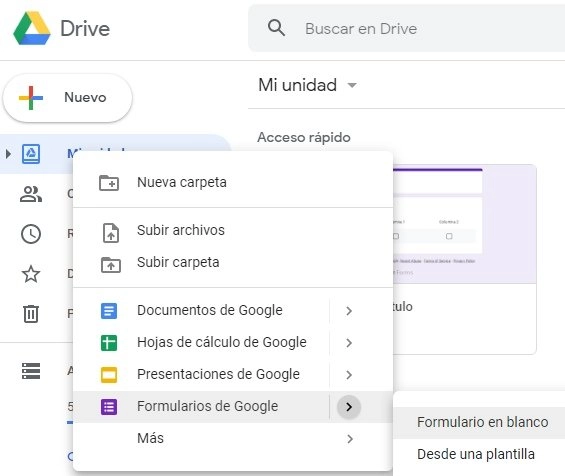
-Al seleccionar el formulario en blanco, se abre una nueva pestaña para empezar a crear tu formulario personalizado. Tendrás que colocar un título, una descripción y comenzar a redactar las preguntas.
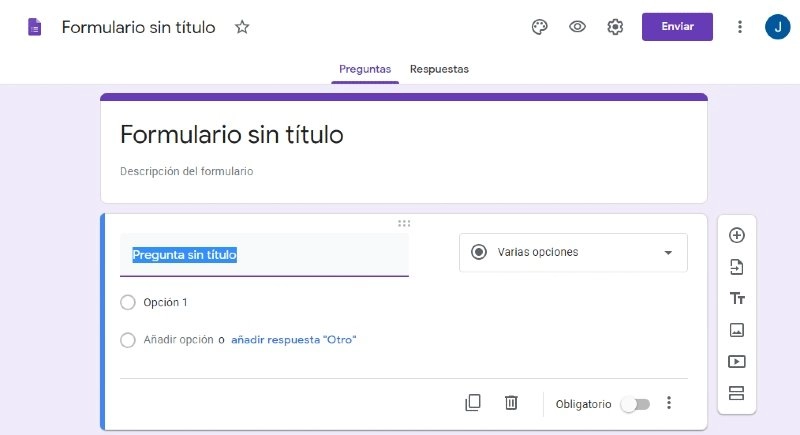
-Cada pregunta es completamente personalizable, y para ello hay una barra de opciones en el lateral derecho de la pantalla. Desde allí, puedes añadir nuevas preguntas, colocar fotos, vídeos, o añadir secciones en caso de que el formulario debe estar dividido por temas

-También hay una opción para seleccionar el tipo de preguntas que deseas hacer, lo que permite adaptar la pregunta al formato seleccionado: si es una fecha, una matriz, de selección simple o múltiple, entre otras. A la hora de añadir imágenes, estas no tendrán opciones para responder directamente, pero sirve para colocarla de encabezado y a partir de ella generar las preguntas más abajo

-Antes de enviar el material puedes tener acceso a una vista previa del formulario, para saber cómo está quedando de momento. Solo debes pulsar sobre el icono de un ojo. También hay un botón para personalizar el formulario con un tema especifico, añadir imágenes y colores para el texto…
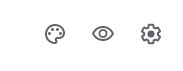
-Por último, cuando el formulario esté listo, se puede enviar a los usuarios de quienes desea recibir sus respuestas. Para ello, en la esquina superior derecha se encuentra un gran botón de enviar y al presionarlo se despliega una ventana de configuración de envío.
Allí se deben seleccionar los correos electrónicos de los destinatarios. También, puede se copiar el enlace del formulario y enviarlo manualmente o copiar la estructura HTML del formulario y pegarlo en una página web.

-Cuando comiencen a responder los usuarios, hay una sección que te permite ver cómo van los resultados. Al lado de las preguntas se encuentra un botón llamado «Respuestas», al ingresar ahí verás el formulario ya respondido, segmentado por usuarios y podrás buscar las respuestas de un usuario determinado.

OCHOA CABA JOSEF
FLORES MENDOZA ALEXIS
4FM OFIMATICA


Comentarios
Publicar un comentario