INSERTAR Y ELIMINAR ELEMENTOS
INSERTAR Y ELIMINAR FILAS Y COLUMNAS:
Insertar o eliminar una columna
Seleccione cualquier celda de la columna y luego, vaya a Inicio > Insertar > Insertar columnas en la hoja o Eliminar columnas de la hoja.
O bien, haga clic con el botón derecho en la parte superior de la columna y luego, seleccione Insertar o Eliminar.
Insertar o eliminar una fila
Seleccione cualquier celda de la fila y luego, vaya a Inicio > Insertar > Insertar filas en la hoja o Eliminar filas de la hoja.
También puede hacer clic con el botón derecho en el número de fila y, a continuación, seleccionar Insertar o Eliminar.
Opciones de formato
Si selecciona alguna fila o columna a la que se aplicó formato, ese formato se transferirá a la fila o columna nueva que inserte. Si no quiere que se aplique el formato, puede seleccionar el botón Opciones de inserción después de insertar y elegir una de las siguientes opciones:
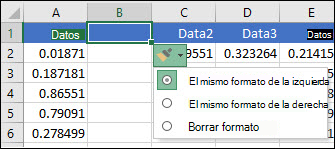
Si no aparece el botón de Opciones de inserción, vaya a Archivo > Opciones > Avanzado y en el grupo Cortar, copiar y pegar, marque la opción Mostrar botones de las opciones de inserción.
INSERTAR COLUMNAS EN EXCEL:
- Lo primero que debes hacer para introducir una columna, es seleccionar la columna o la celda de dicha columna ubicada inmediatamente a la derecha de la posición en la que deseas agregar la nueva columna. Por ejemplo, en caso de agregar una nueva columna a la izquierda de la misma, B, haz clic en una celda de la columna ya mencionada.
- En caso de introducir diversas columnas, debes seleccionar las columnas situadas inmediatamente a la derecha de donde quieres introducir las columnas. Escoge el mismo número de columnas que quieres agregar, por ejemplo, para introducir tres columnas nuevas, escoge solo tres.
- Para agregar columnas no adyacentes, debes mantener presionada la tecla de CTRL en tu teclado mientras seleccionas las columnas no adyacentes.
Haga clic con el botón derecho en una celda, fila o columna de tabla que desee eliminar.
En el menú, haga clic en Eliminar celdas.
Para eliminar una celda, elija Celdas Mayús a la izquierda o Mayús celdas hacia arriba.
Para eliminar la fila, haga clic en Eliminar fila completa.
Para eliminar la columna, haga clic en Eliminar columna completa.
BORRAR CELDAS DE UNA HOJA :
Seleccione las celdas, filas o columnas que desea borrar.
En la pestaña Inicio, en el grupo Edición, haga clic en la flecha situada junto al botón Borrar
 y, a continuación, realice una de las siguientes acciones:
y, a continuación, realice una de las siguientes acciones:Para borrar todos los contenidos, formatos y comentarios contenidos en las celdas seleccionadas, haga clic en Borrar todo.
Para borrar solo los formatos que se aplican a las celdas seleccionadas, haga clic en Borrar formatos.
Para borrar solo el contenido de las celdas seleccionadas, dejando los formatos y comentarios en su lugar, haga clic en Borrar contenido.
Para borrar los comentarios o notas adjuntos a las celdas seleccionadas, haga clic en Borrar comentarios y notas.
Para borrar los hipervínculos adjuntos a las celdas seleccionadas, seleccione Borrar hipervínculos.
ELIMINAR HOJAS DE UN LIBRO DE TRABAJO:
Al hacer clic en las pestañas de hoja en la parte inferior de la Excel, puede seleccionar rápidamente una o más hojas. Para escribir o editar datos en varias hojas de cálculo al mismo tiempo, puede agrupar hojas de cálculo seleccionando varias hojas. También puede dar formato o imprimir una selección de hojas al mismo tiempo.
Para seleccionar | Realice este procedimiento |
|---|---|
Una sola hoja | Haga clic en la pestaña de la hoja que desea editar. La hoja activa tendrá un color diferente al de otras hojas. En este caso, se ha seleccionado Hoja4.
Si no ve la pestaña que desea, haga clic en los botones de desplazamiento para buscar la pestaña. Puede agregar una hoja presionando el botón Agregar hoja a la derecha de las pestañas de la hoja. |
Dos o más hojas adyacentes | Haga clic en la pestaña de la primera hoja y, después, mantenga presionada la tecla MAYÚS mientras hace clic en la pestaña de la última hoja que desea seleccionar. Por teclado: En primer lugar, presione F6 para activar las pestañas de la hoja. A continuación, use las teclas de dirección izquierda o derecha para seleccionar la hoja que desee y, a continuación, puede usar Ctrl+Espacio para seleccionar esa hoja. Repita los pasos de flecha y Ctrl+Espacio para seleccionar hojas adicionales. |
Dos o más hojas no adyacentes | Haga clic en la pestaña de la primera hoja y, después, mantenga presionada la tecla CTRL mientras hace clic en las pestañas de las otras hojas que desea seleccionar. Por teclado: En primer lugar, presione F6 para activar las pestañas de la hoja. A continuación, use las teclas de dirección izquierda o derecha para seleccionar la hoja que desee y, a continuación, puede usar Ctrl+Espacio para seleccionar esa hoja. Repita los pasos de flecha y Ctrl+Espacio para seleccionar hojas adicionales. |
Todas las hojas de un libro | Haga clic con el botón derecho en una pestaña de hoja y, a continuación, haga clic en la opción Seleccionar todas las hojas. |
OCHOA CABA JOSEF
FLORES MENDOZA ALEXIS

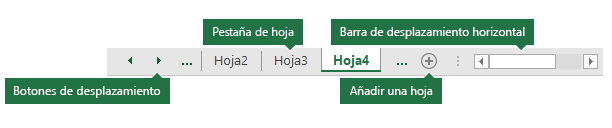


Comentarios
Publicar un comentario