Concepto funciones, instalación, manejo y usos del sistema manejador de bases de datos Access.
¿Qué es una base de datos?
Una base de datos es una herramienta para recopilar y organizar información. Las bases de datos pueden almacenar información sobre personas, productos, pedidos u otras cosas. Muchas bases de datos comienzan como una lista en una hoja de cálculo o en un programa de procesamiento de texto. A medida que la lista aumenta su tamaño, empiezan a aparecer redundancias e inconsistencias en los datos. Cada vez es más difícil comprender los datos en forma de lista y los métodos de búsqueda o extracción de subconjuntos de datos para revisión son limitados. Una vez que estos problemas comienzan a aparecer, una buena idea es transferir los datos a una base de datos creada con un sistema de administración de bases de datos (DBMS), como Access.
Una base de datos computarizada es un contenedor de objetos. Una base de datos puede contener más de una tabla. Por ejemplo, un sistema de seguimiento de inventario que usa tres tablas no son tres bases de datos, sino una base de datos que contiene tres tablas. Salvo que haya sido específicamente diseñada para usar datos o códigos de otro origen, una base de datos de Access almacena sus tablas en un solo archivo, junto con otros objetos como formularios, informes, macros y módulos. Las bases de datos creadas en el formato Access 2007 (que también usan Access 2016, Access 2013 y Access 2010) tienen la extensión de archivo .accdb y las bases de datos creadas en formatos anteriores de Access tienen la extensión de archivo .mdb. Puede usar Access 2016, Access 2013, Access 2010 o Access 2007 para crear archivos en formatos de archivo anteriores (por ejemplo, Access 2000 y Access 2002-2003).
Con Access, puede:
Agregar nuevos datos a una base de datos, como un nuevo artículo en un inventario.
Modificar datos existentes en la base de datos, por ejemplo, cambiar la ubicación actual de un artículo.
Eliminar información, por ejemplo, si un artículo se vende o se descarta.
Organizar y ver los datos de diferentes formas.
Compartir los datos con otras personas mediante informes, correo electrónico, intranet o Internet.
Partes de una base de datos de Access
Las secciones siguientes son breves descripciones de las partes de una base de datos de Access típica.
Tablas
 Una tabla de base de datos es similar en apariencia a una hoja de cálculo en cuanto a que los datos se almacenan en filas y columnas. Por ende, es bastante fácil importar una hoja de cálculo en una tabla de base de datos. La principal diferencia entre almacenar los datos en una hoja de cálculo y almacenarlos en una base de datos es la forma en la que están organizados los datos.
Una tabla de base de datos es similar en apariencia a una hoja de cálculo en cuanto a que los datos se almacenan en filas y columnas. Por ende, es bastante fácil importar una hoja de cálculo en una tabla de base de datos. La principal diferencia entre almacenar los datos en una hoja de cálculo y almacenarlos en una base de datos es la forma en la que están organizados los datos.
Para aprovechar al máximo la flexibilidad de una base de datos, los datos deben organizarse en tablas para que no se produzcan redundancias. Por ejemplo, si quiere almacenar información sobre los empleados, cada empleado debe especificarse solo una vez en la tabla que está configurada para los datos de los empleados. Los datos sobre los productos se almacenarán en su propia tabla y los datos sobre las sucursales se almacenarán en otra tabla. Este proceso se denomina normalización.
Cada fila de una tabla se denomina registro. En los registros se almacena información. Cada registro está formado por uno o varios campos. Los campos equivalen a las columnas de la tabla. Por ejemplo, puede tener una tabla llamada "Empleados" donde cada registro (fila) contiene información sobre un empleado distinto y cada campo (columna) contiene otro tipo de información como nombre, apellido, dirección, etc. Los campos deben designarse como un determinado tipo de datos, ya sea texto, fecha u hora, número o algún otro tipo.
Otra forma de describir los registros y los campos es imaginar un catálogo de tarjetas antiguo de una biblioteca. Cada tarjeta del archivador corresponde a un registro de la base de datos. Cada dato de una tarjeta individual (autor, título, etc.) equivale a un campo de la base de datos.
Para obtener más información sobre las tablas, vea el artículo Introducción a la tabla.
Formularios
 Los formularios permiten crear una interfaz de usuario en la que puede escribir y modificar datos. Los formularios a menudo contienen botones de comandos y otros controles que realizan distintas tareas. Puede crear una base de datos sin usar formularios con tan solo modificar los datos en las hojas de datos de la tabla. Sin embargo, la mayoría de los usuarios de bases de datos prefieren usar formularios para ver, escribir y modificar datos en las tablas.
Los formularios permiten crear una interfaz de usuario en la que puede escribir y modificar datos. Los formularios a menudo contienen botones de comandos y otros controles que realizan distintas tareas. Puede crear una base de datos sin usar formularios con tan solo modificar los datos en las hojas de datos de la tabla. Sin embargo, la mayoría de los usuarios de bases de datos prefieren usar formularios para ver, escribir y modificar datos en las tablas.
Puede programar botones de comandos para determinar qué datos aparecen en el formulario, abrir otros formularios o informes, o ejecutar otras tareas. Por ejemplo, puede tener un formulario llamado "Formulario de cliente" en el que trabaja con los datos de los clientes. El formulario de cliente puede tener un botón que abra un formulario de pedido en el que puede especificar un pedido nuevo para el cliente.
Los formularios también le permiten controlar de qué manera otros usuarios interactúan con los datos de la base de datos. Por ejemplo, puede crear un formulario que muestre solo determinados campos y permita que se realicen únicamente ciertas operaciones. Esto ayuda a proteger los datos y a asegurarse de que los datos se especifican correctamente.
Para obtener más información sobre los formularios, vea el artículo Introducción a los formularios.
Informes
 Los informes se usan para dar formato a los datos, resumirlos y presentarlos. Por lo general, un informe responde a una pregunta específica como: "¿Cuánto dinero recibimos de cada cliente este año?" o "¿En qué ciudades residen nuestros clientes?". A cada informe se le puede dar formato para presentar la información de la manera más legible posible.
Los informes se usan para dar formato a los datos, resumirlos y presentarlos. Por lo general, un informe responde a una pregunta específica como: "¿Cuánto dinero recibimos de cada cliente este año?" o "¿En qué ciudades residen nuestros clientes?". A cada informe se le puede dar formato para presentar la información de la manera más legible posible.
Se puede ejecutar un informe por vez y siempre se reflejan los datos actuales de la base de datos. Generalmente, se les da formato a los informes para imprimirlos, pero también pueden verse en pantalla, exportarse a otro programa o enviarse como datos adjuntos en un correo electrónico.
Para obtener más información sobre los informes, vea el artículo Introducción a los informes en Access.
Consultas
 Las consultas pueden realizar diversas funciones en una base de datos. La función más común es recuperar datos específicos de las tablas. Los datos que quiere ver generalmente están distribuidos en varias tablas y las consultas le permiten verlos en una única hoja de datos. Además, debido a que muchas veces no quiere ver todos los registros a la vez, las consultas le permiten agregar criterios para "filtrar" los datos y obtener solo los registros que quiere.
Las consultas pueden realizar diversas funciones en una base de datos. La función más común es recuperar datos específicos de las tablas. Los datos que quiere ver generalmente están distribuidos en varias tablas y las consultas le permiten verlos en una única hoja de datos. Además, debido a que muchas veces no quiere ver todos los registros a la vez, las consultas le permiten agregar criterios para "filtrar" los datos y obtener solo los registros que quiere.
Ciertas consultas son "actualizables", es decir, puede modificar los datos de las tablas subyacentes mediante la hoja de datos de la consulta. Si está trabajando en una consulta actualizable, recuerde que los cambios se realizan en realidad en las tablas, no solo en la hoja de datos de la consulta.
Hay dos variedades básicas de consultas: consultas de selección y consultas de acciones. Una consulta de selección simplemente recupera los datos y los pone a disposición para su uso. Puede ver los resultados de la consulta en la pantalla, imprimirlos o copiarlos al portapapeles. O bien, puede usar el resultado de la consulta como un origen de registro para un formulario o un informe.
Una consulta de acción, tal como el nombre lo indica, realiza una tarea con los datos. Las consultas de acción se pueden usar para crear tablas nuevas, agregar datos a las tablas existentes, o actualizar o eliminar datos.
Para obtener más información sobre las consultas, vea el artículo Introducción a las consultas.
Macros
 Las macros en Access pueden considerarse un lenguaje de programación simplificado que puede usar para agregar funciones a la base de datos. Por ejemplo, puede adjuntar una macro a un botón de comando en un formulario para que la macro se ejecute cada vez que se hace clic en ese botón. Las macros contienen acciones que ejecutan tareas, como abrir un informe, ejecutar una consulta o cerrar la base de datos. La mayoría de las operaciones de la base de datos que realiza manualmente se pueden automatizar mediante el uso de macros, por lo que se convierten en dispositivos que permiten ahorrar mucho tiempo.
Las macros en Access pueden considerarse un lenguaje de programación simplificado que puede usar para agregar funciones a la base de datos. Por ejemplo, puede adjuntar una macro a un botón de comando en un formulario para que la macro se ejecute cada vez que se hace clic en ese botón. Las macros contienen acciones que ejecutan tareas, como abrir un informe, ejecutar una consulta o cerrar la base de datos. La mayoría de las operaciones de la base de datos que realiza manualmente se pueden automatizar mediante el uso de macros, por lo que se convierten en dispositivos que permiten ahorrar mucho tiempo.
Para obtener más información sobre las macros, vea el artículo Introducción a las macros.
Módulos
 Los módulos, como las macros, son objetos que puede usar para agregar funciones a la base de datos. Mientras que las macros se crean en Access mediante la elección de una lista de acciones de macro, los módulos se escriben en el lenguaje de programación Visual Basic para Aplicaciones (VBA). Un módulo es una colección de declaraciones, instrucciones y procedimientos que se almacenan juntos como una unidad. Un módulo puede ser un módulo de clase o un módulo estándar. Los módulos de clase se adjuntan a formularios o informes y, por lo general, contienen procedimientos que son específicos para el formulario o el informe al que están adjuntos. Los módulos estándar contienen procedimientos generales que no están asociados a ningún otro objeto. Los módulos estándar aparecen en Módulos en el panel de navegación mientras que los módulos de clase no.
Los módulos, como las macros, son objetos que puede usar para agregar funciones a la base de datos. Mientras que las macros se crean en Access mediante la elección de una lista de acciones de macro, los módulos se escriben en el lenguaje de programación Visual Basic para Aplicaciones (VBA). Un módulo es una colección de declaraciones, instrucciones y procedimientos que se almacenan juntos como una unidad. Un módulo puede ser un módulo de clase o un módulo estándar. Los módulos de clase se adjuntan a formularios o informes y, por lo general, contienen procedimientos que son específicos para el formulario o el informe al que están adjuntos. Los módulos estándar contienen procedimientos generales que no están asociados a ningún otro objeto. Los módulos estándar aparecen en Módulos en el panel de navegación mientras que los módulos de clase no.
Crear una base de datos en Access
Con Access, puede crear una base de datos sin escribir código ni ser un experto en bases de datos.
Las plantillas bien diseñadas le ayudan a crear bases de datos rápidamente. Encuentre de forma fácil solo los datos que le interesen a través de consultas. Cree al instante formularios para introducir datos de forma sencilla. Resuma los datos en informes agrupados y resumidos. Gracias a la cantidad de asistentes disponibles es muy fácil empezar y ser productivo.
Crear una base de datos
Abra Access.
Si Access ya está abierto, seleccione Archivo > Nuevo.
Seleccione Base de datos en blanco o seleccione una plantilla.
Escriba un nombre para la nueva base de datos, seleccione su ubicación y, a continuación, seleccione Crear.
Cuando se abra la base de datos, seleccione Habilitar contenido en la barra de mensajes amarilla si es necesario.
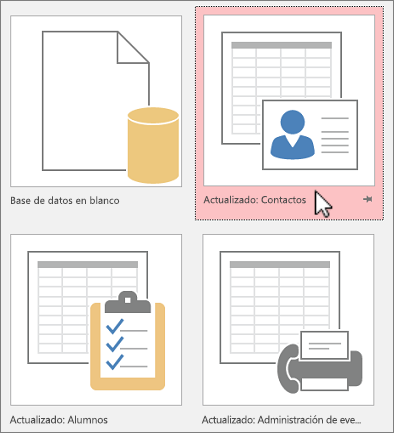
Importar datos de Excel
Abra el libro de Excel, asegúrese de que cada columna tiene un encabezado y un tipo de datos coherentes. A continuación, seleccione el rango de datos.
Seleccione Datos externos > Excel.
Seleccione Examinar para buscar el archivo de Excel, acepte los valores predeterminados y, a continuación, haga clic en Aceptar.
Seleccione ¿La primera fila de los datos contiene encabezados de columna? y, a continuación, haga clic en Siguiente.
Complete el resto de las pantallas del asistente y, a continuación, seleccione Finalizar.
Tareas básicas para una base de datos de escritorio de Access
Access para Microsoft 365 Access 2021 Access 2019 Access 2016 Access 2013Las bases de datos de escritorio de Access pueden ayudarle a almacenar y realizar un seguimiento de casi cualquier tipo de información, como inventario, contactos o procesos empresariales. Vamos a dar un paseo por las rutas que puede seguir para crear una base de datos de escritorio de Access, agregar datos a ella y, a continuación, obtener información sobre los pasos siguientes para personalizar y usar la nueva base de datos.
En este artículo
Elegir una plantilla
Las plantillas de Access tienen tablas, consultas, formularios e informes integrados que están listos para usarse. Una selección de plantillas es lo primero que verá al iniciar Access y puede buscar en línea más plantillas.
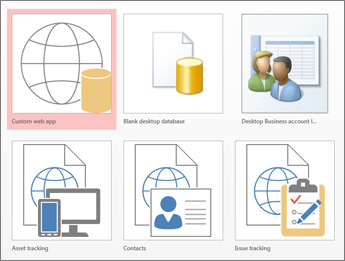
En Access, haga clic en > Nuevo.
Seleccione una plantilla de base de datos de escritorio y escriba un nombre para la base de datos en Nombre de archivo.(Si no ve una plantilla que lefuncione, use el cuadro Buscar plantillas enlínea).
Puede usar la ubicación predeterminada que Access muestra debajo del cuadro Nombre de archivo o hacer clic en el icono de carpeta para seleccionar una.
Haga clic en Crear.
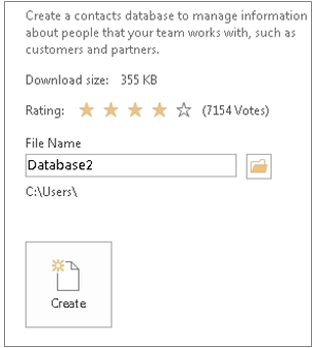
Según la plantilla, es posible que deba realizar cualquiera de las siguientes acciones para empezar:
Si Access muestra un cuadro de diálogo Inicio de sesión con una lista vacía de usuarios:
Haga clic en Nuevo usuario.
Rellene el formulario Detalles del usuario.
Haga clic en Guardar & Cerrar.
Seleccione el nombre de usuario que acaba de introducir y, a continuación, haga clic en Iniciar sesión.
Si Access muestra un mensaje de advertencia de seguridad en la barra de mensajes y confía en el origen de la plantilla, haga clic en Habilitar contenido. Si la base de datos requiere un inicio de sesión, vuelva a iniciar sesión.
Para obtener más información, vea Crear una base de datos de escritorio de Access a partir de una plantilla.
Creación de una base de datos desde cero
Si ninguna de las plantillas se ajusta a sus necesidades, puede empezar con una base de datos de escritorio en blanco.
En Access, haga clic en Nuevo > base de datos de escritorio en blanco.
Escriba un nombre para la base de datos en el cuadro Nombre de archivo.
Puede usar la ubicación predeterminada que Access muestra debajo del cuadro Nombre de archivo o hacer clic en el icono de carpeta para seleccionar una.
Haga clic en Crear.
Agregar una tabla
En una base de datos, la información se almacena en varias tablas relacionadas. Para crear una tabla:
Al abrir la base de datos por primera vez, verá una tabla en blanco en la vista Hoja de datos donde puede agregar datos. Para agregar otra tabla, haga clic en la pestaña Crear > tabla. Puede empezar a escribir datos en el campo vacío (celda) o pegar datos de otro origen como un libro de Excel.
Para cambiar el nombre de una columna (campo), haga doble clic en el encabezado de la columna y escriba el nuevo nombre.
Sugerencia: Los nombres significativos le ayudan a saber qué contiene cada campo sin ver su contenido.
Haga clic en Archivo > Guardar.
Para agregar más campos, escriba la columna Hacer clic para agregar.
Para mover una columna, selecciónelo haciendo clic en el encabezado de columna y arrástrela hasta donde quiera. También puede seleccionar columnas contiguas y arrastrarlas todas a una nueva ubicación.
Para obtener más información, vea Introducción a las tablas.
Copiado y pegado de datos
Puede copiar y pegar datos de otro programa como Excel o Word en una tabla de Access. Esto funciona mejor si los datos se separan en columnas. Si los datos están en un programa de procesamiento de texto, como Word, use etiquetas para separar las columnas o convertir en un formato de tabla antes de copiar.
Si los datos necesitan editarse, como separar nombres completos en nombres y apellidos, haga esto primero en el programa de origen.
Abra el origen y copie (Ctrl + C) los datos.
Abra la tabla de Access donde quiera agregar los datos en la vista Hoja de datos y péguelos (Ctrl + V).
Haga doble clic en cada encabezado de columna y escriba un nombre significativo.
Haga clic en > guardar y asigne un nombre a la nueva tabla.
Nota: Access establece el tipo de datos de cada campo en función de la información que pegue en la primera fila de cada columna, por lo que asegúrese de que la información de las filas siguientes coincida con la primera fila.
Cómo importar o vincular a datos
Puede importar datos de otros orígenes o vincularlos desde Access sin mover la información desde el lugar donde se almacenan. La vinculación puede ser una buena opción si tiene varios usuarios actualizando los datos y desea asegurarse de que ve la versión más reciente o si desea ahorrar espacio de almacenamiento. Puede elegir si desea vincular o importar datos para la mayoría de los formatos. Vea Importar o vincular a datos en otra base de datos de Access para obtener más información.
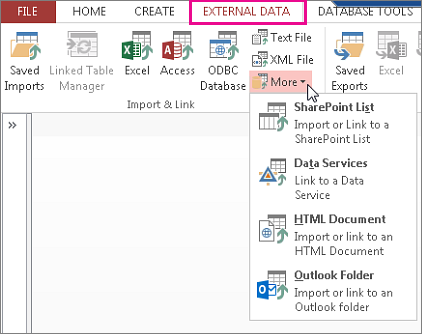
El proceso difiere ligeramente según el origen de datos, pero estas instrucciones le ayudarán a empezar:
En la pestaña Datos externos, haga clic en el formato de datos desde el que va a importar o vinculando. Si no ve el formato correcto, haga clic en Más.
Nota: Si sigue sin encontrar el formato correcto, es posible que primero tenga que exportar los datos a un formato de archivo compatible con Access (como un archivo de texto delimitado ).
Siga las instrucciones del cuadro de diálogo Obtener datos externos.


Comentarios
Publicar un comentario